Installing SIA Connect ANY-Ware with Windows executables
Learn how to run the software as Docker container with executables for Windows
If you are new to Docker a few commands and instructions need to be learned. Rather than spending your time becoming a Docker expert we provide a set of executables which are taking care of the Docker commands and instructions.
The package contains a list of tools which helps you to start & stop, update and manage the Docker container is a hassle-free way. If you already haven't downloaded and installed Docker Desktop this is the first you will need to do by following the instructions on their website.
Download SIA Connect as Windows executables
Using the executable Docker tools
When SIA Connect is running on your system, you can access the GUI and set up your configuration. Follow this guide for an in-depth explanation.
Underneath the executable tools a set of Docker commands are utilized to make life a bit easier. The structure of the Docker containers are based on a Docker composer configuration which defines the project and how various containers are orchestrated.
To learn more about basic Docker commands and Docker composer projects click on their respective links.
Setting system password
The system password must be set as the first thing, before running the Docker composer project.
- 🗎 Open .env, which is the Docker composer environment file
- ✍🏻 Content looks something as below. Edit the parameter
SIA_CONNECT_PASSWORDto a suitable password.
SIA_CONNECT_PASSWORD=SIACONNECT_ADMIN_PASSWORD
Starting the first time
Locate the executable named “SIA_Connect.exe”. This is the main executable for running the Docker container. The first run will take a while to start as it will pull the Docker image before creating a container out of these.
🔑 If you have not yet set the system password in .env remember to do this before starting SIA_Connect.exe
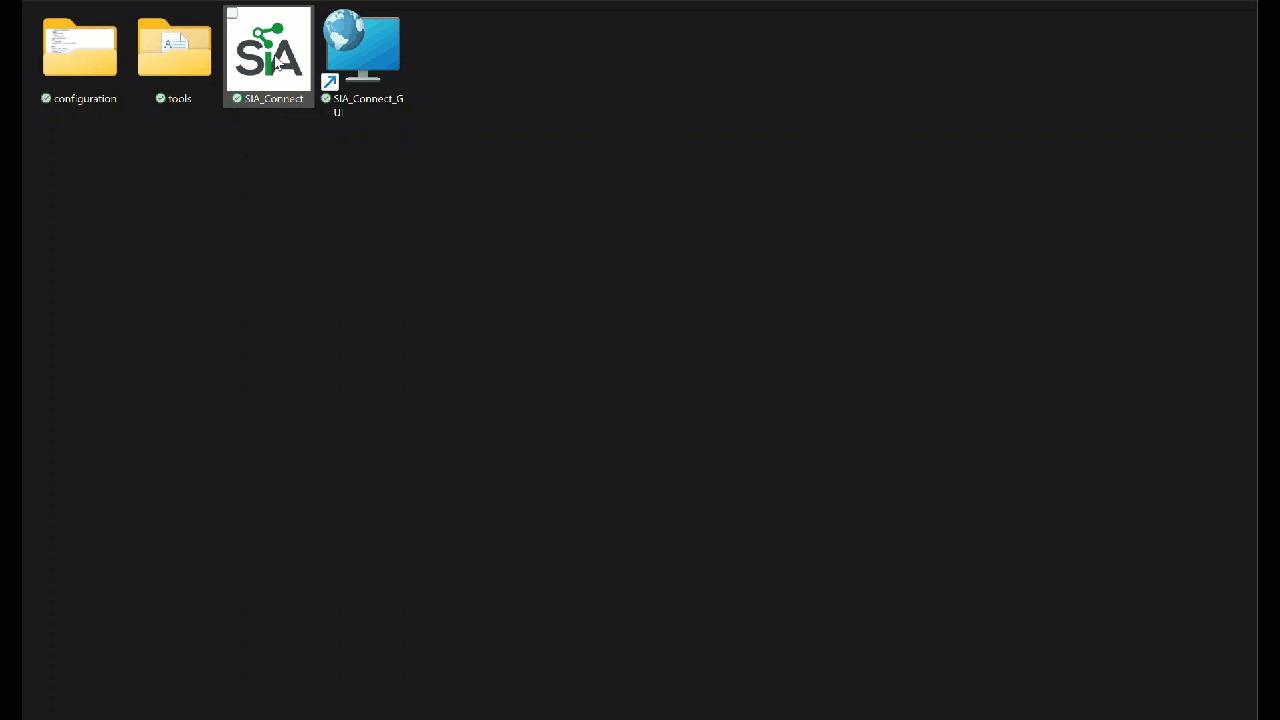
when done pulling the Docker images the containers will be created and started. The GUI portal can now be accessed on http://localhost
Starting and stopping the container
To start and stop the Docker container locate and run the following executables in the folder where it was installed:
- ▶️ Start container: SIA_Connect.exe
- ⏹️ Stop container: tools/SIA_Connect_stop or close the running window with SIA_Connect.exe if visible
Updating the container
New versions of the SIA Connect Docker images will be released at regular intervals. You will be noticed about new updates in the GUI but need to carry out the update through the executable Docker tools provided.
Updating an existing container with a new image consists of a few steps:
- ⏹️ Stopping eventual running SIA Connect containers: tools/SIA_Connect_stop
- 🔃 Update image: tools/SIA_Connect_update
- ▶️ Start container: SIA_Connect.exe
After these steps are executed the container will be updated with the latest image.