Setting up the database for external communication
If the MS SQL database is newly created, it will need to be set up for external communication. Below are the step you need to follow, in order for the database to be reachable from external sources
Open up the SQL Server 2019/2022 Configuration manager:
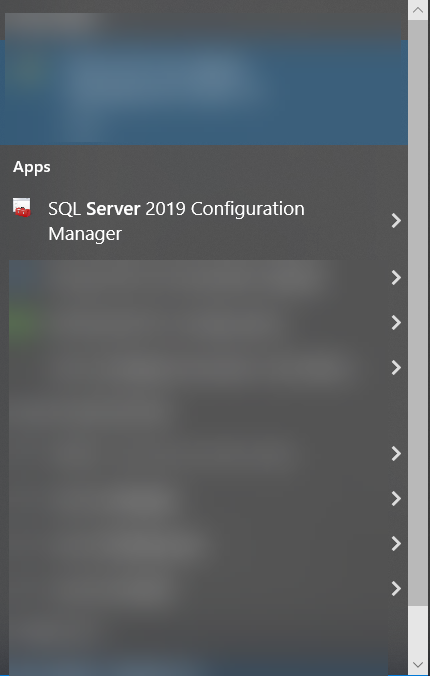
Expand SQL Server Network Configuration, and select Protocols for MSSQLSERVER:
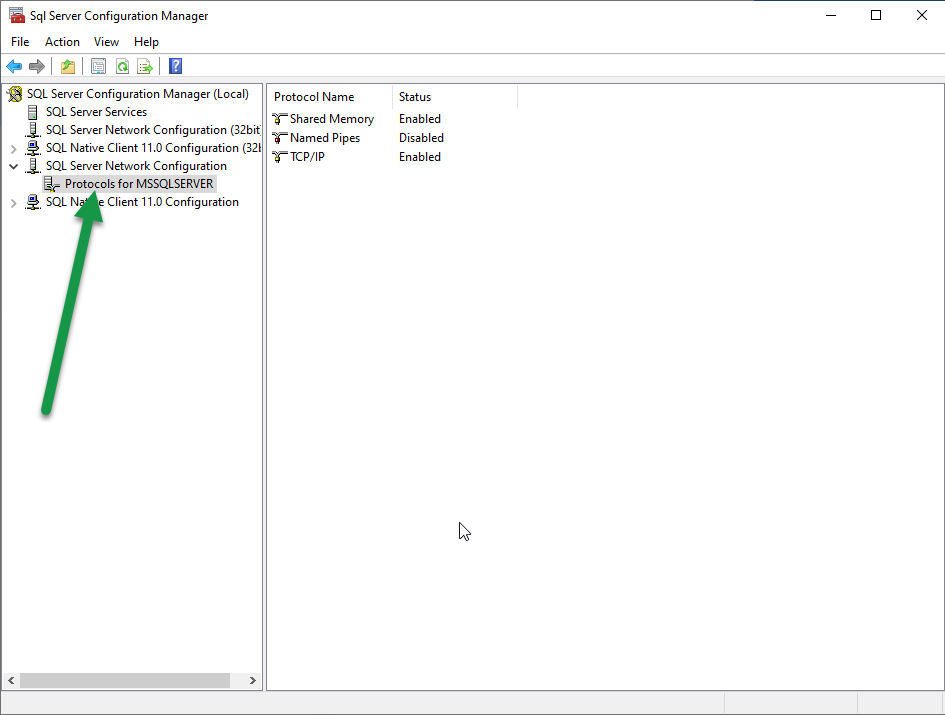
Right click TCP/IP and select Properties:
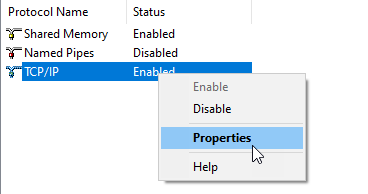
In the first window, select Yes for Enabled:
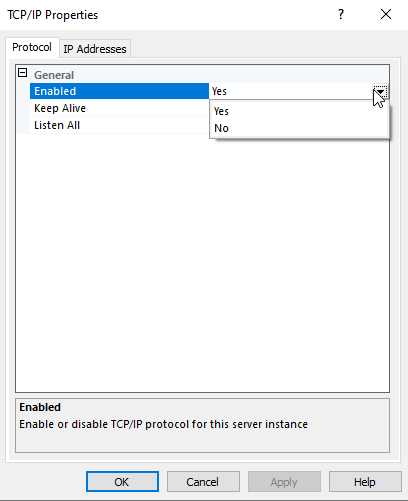
In the second window, navigate to the IPAll section (in the bottom), and input 1433 as your TCP Port:
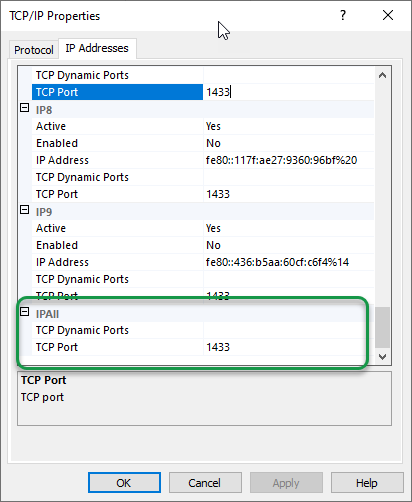
Apply the settings and click OK
For the changes to take effect, we need to restart the SQL Server.
In the SQL Server Configuration Manager, navigate to SQL Server Services:
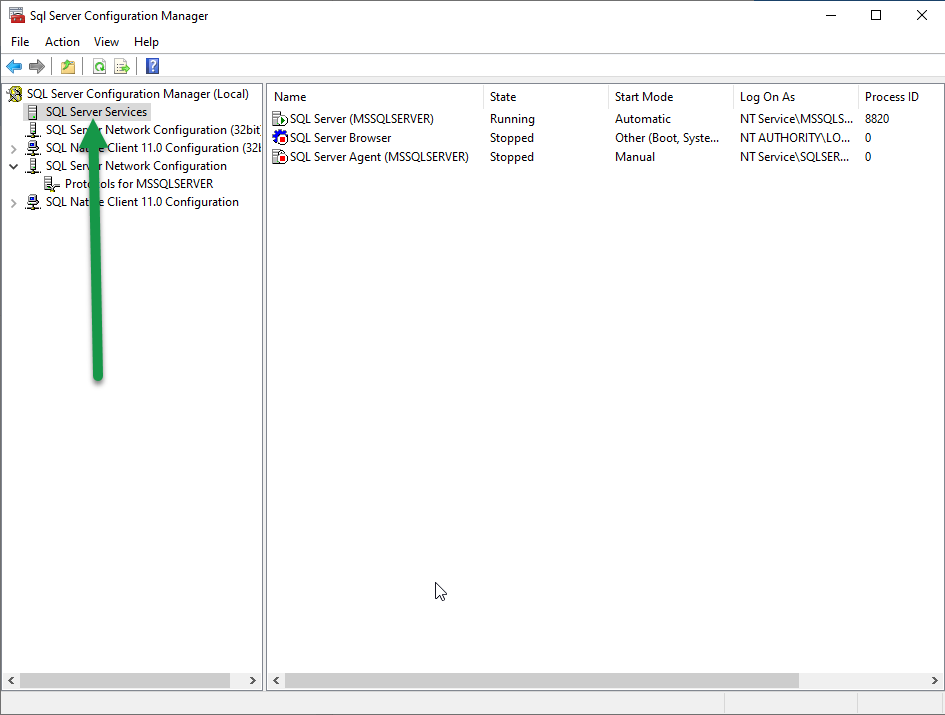
Right click your SQL Server and select Restart:
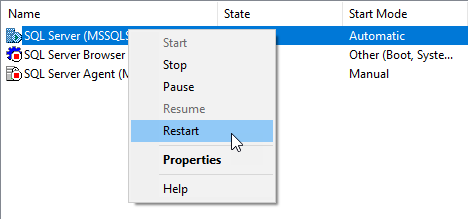
Now your server is ready for external communication!